


Apple has announced that an upcoming update to MacOS will end support for 32-bit applications. This could leave users and developers in the lurch, trying to determine how to either upgrade or replace needed software.
Luckily, there are some simple ways to check your most commonly used apps to determine if they will still work after the transition.
The Pop-Up Alert
If you’ve upgraded to 10.13.4, then you may have already seen a one-time pop up upon starting a 32-bit app. The pop-up box reports that your app “is not optimized for your Mac.” And goes on to say that it will need to be updated by the developer to improve compatibility.
There’s no mention that the app will stop working in the future, but that is exactly what will happen.
System Report
The system report feature will also list all of your apps and give you an easy way to check everything for compatibility going forward.
From the Apple menu, click About This Mac and then scroll to the System Report button. Under Software, choose Applications. When you choose an individual application, all you need to do is check the ’64-bit (Intel)’ field to see if it’s marked ‘yes.’
If so, you’re good to go and your app will continue to work after the transition. If it’s marked ‘no,’ then it’s time to check with the developer to see if there is an updated version. Otherwise you will need to find an alternative application and make a permanent switch.
Or, of course, you could simply avoid updating MacOS, but with all of the security fixes and features that are added, that’s not a path that we recommend.






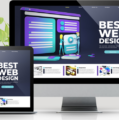




No comments so far.
Be first to leave comment below.